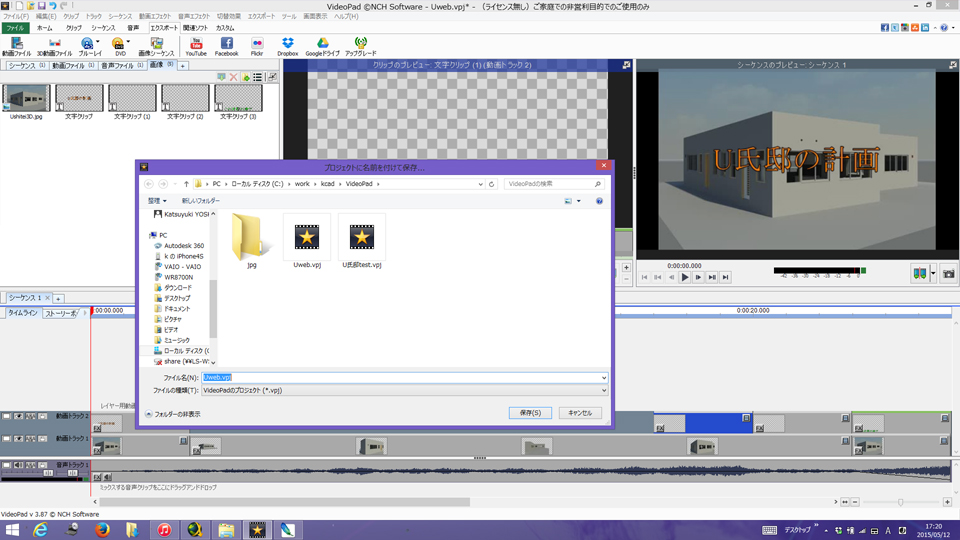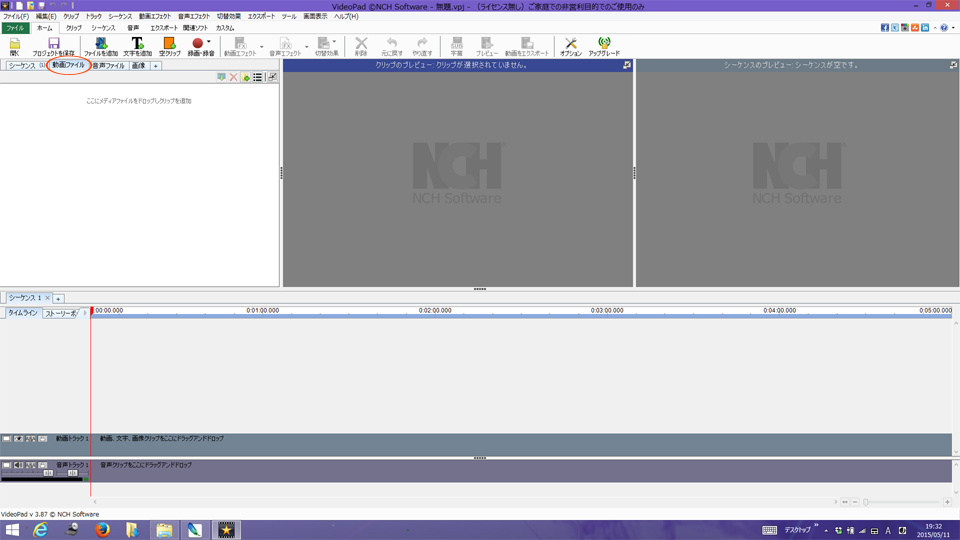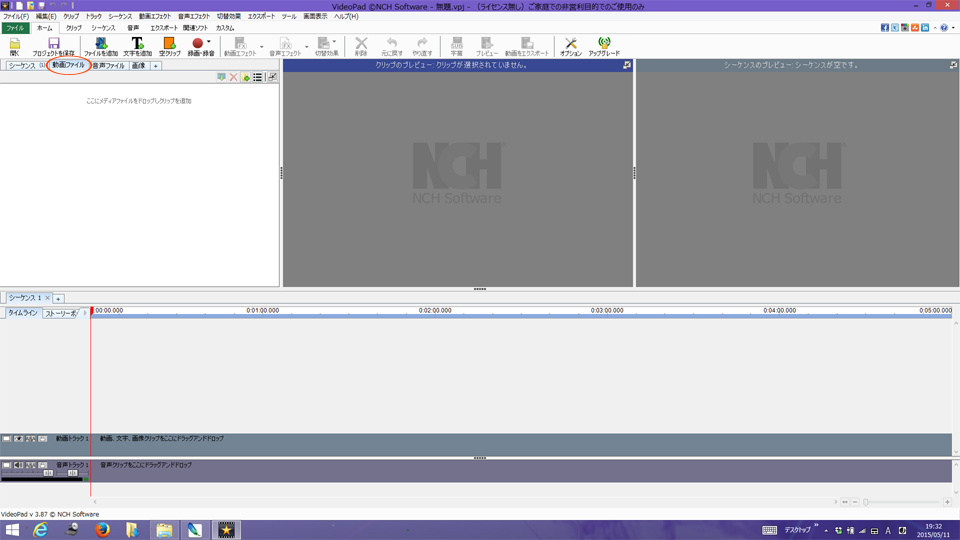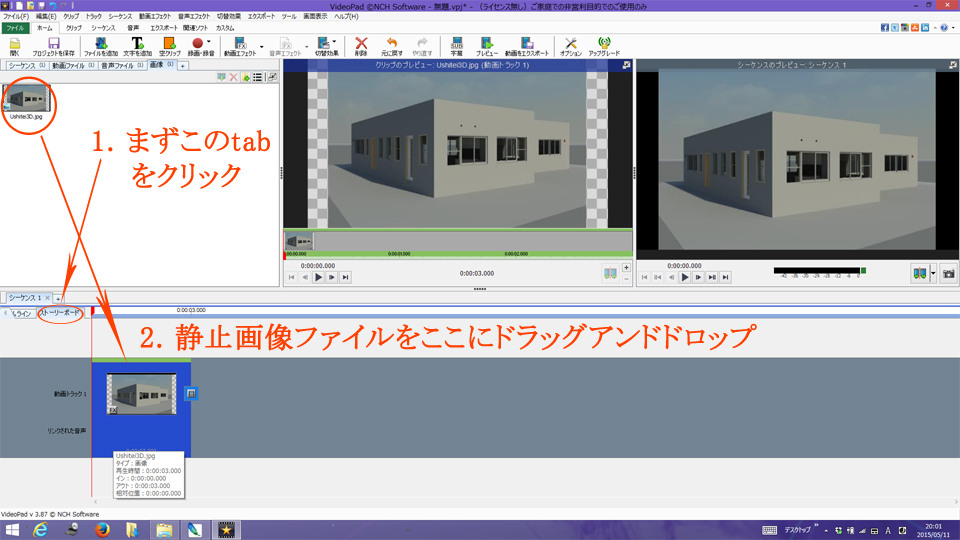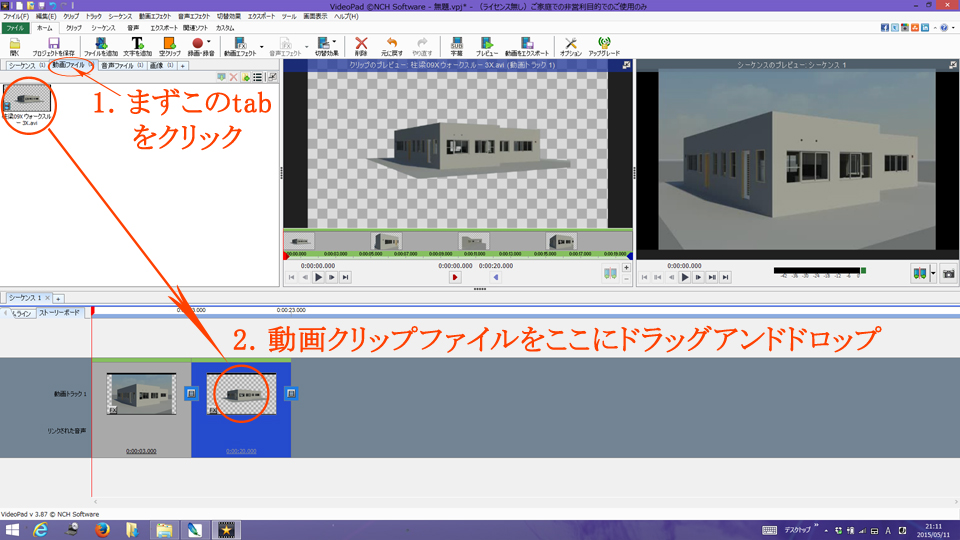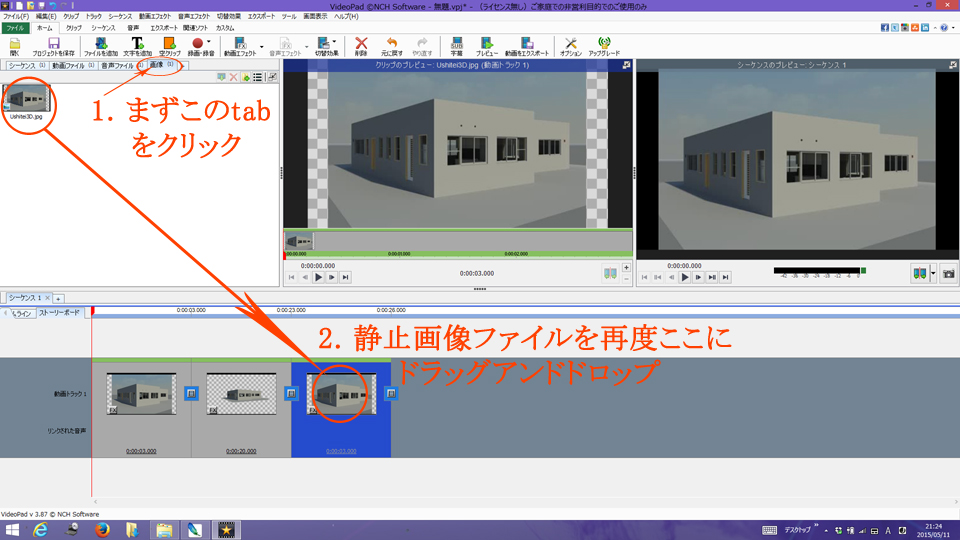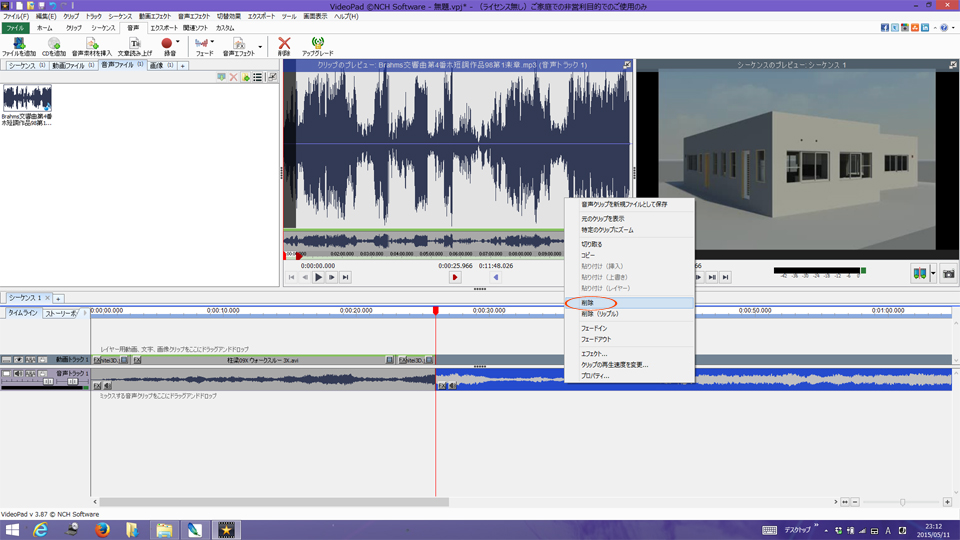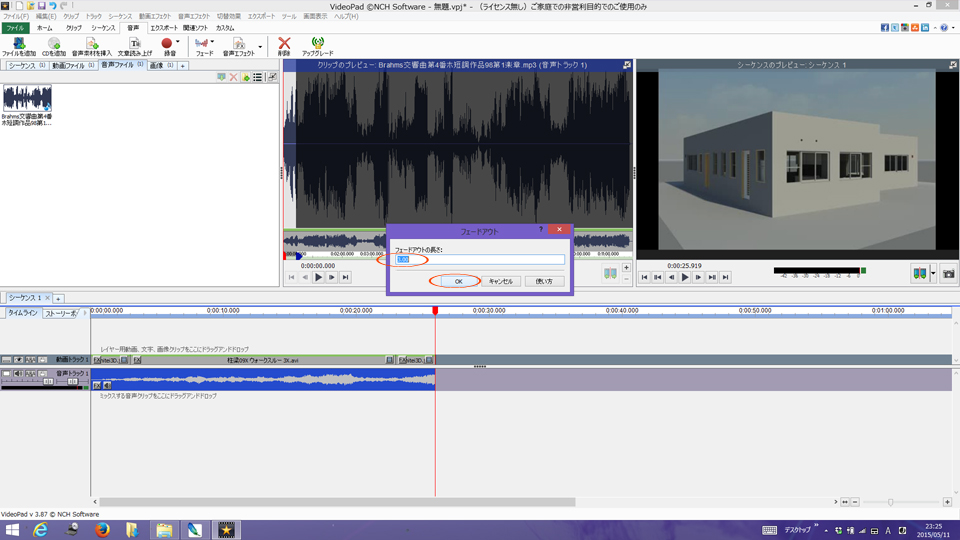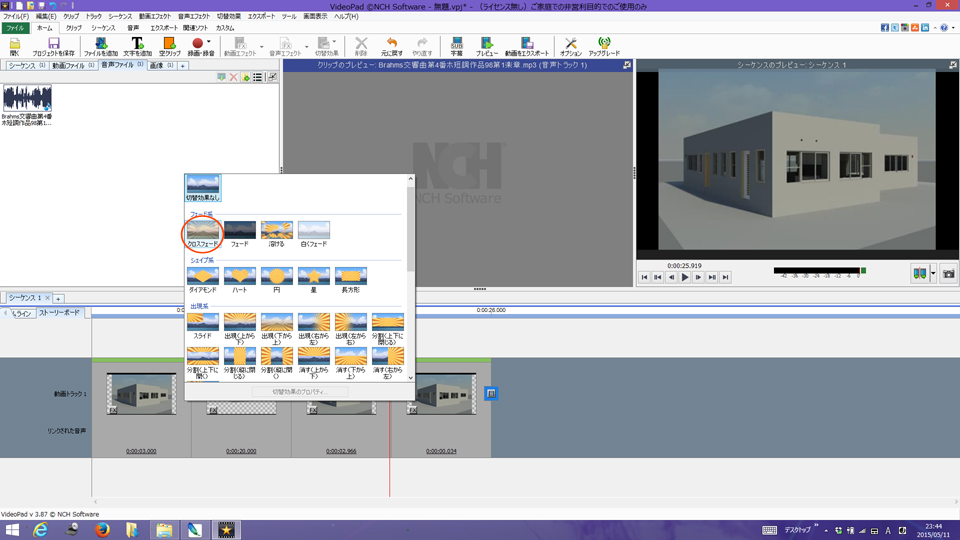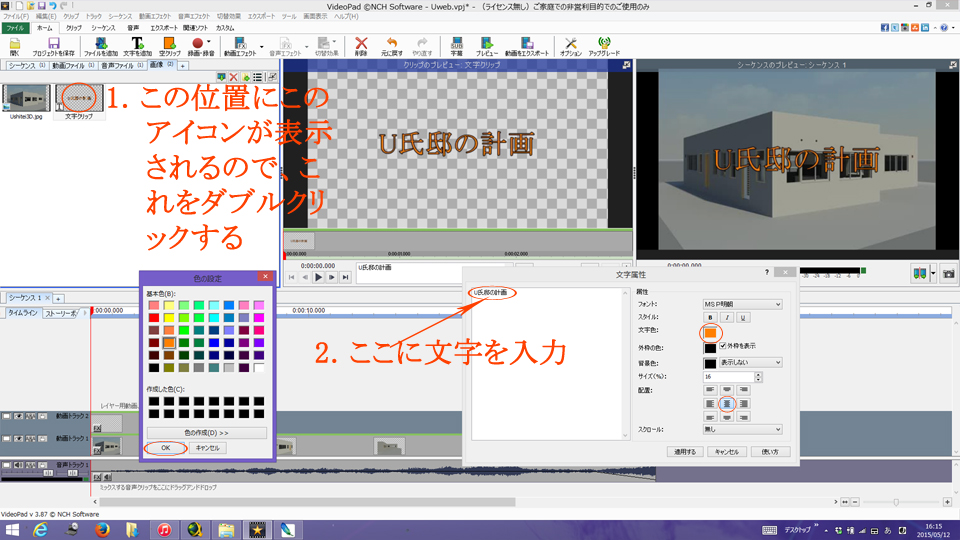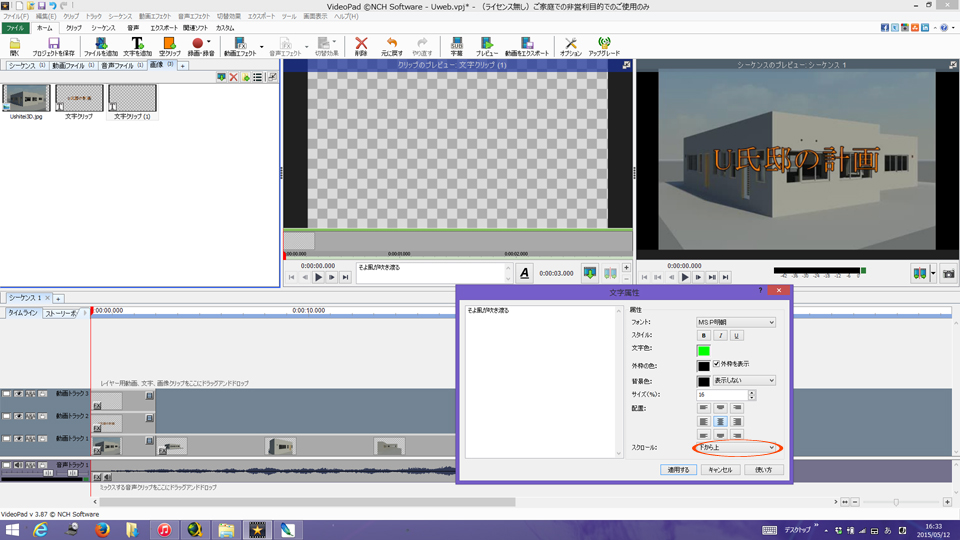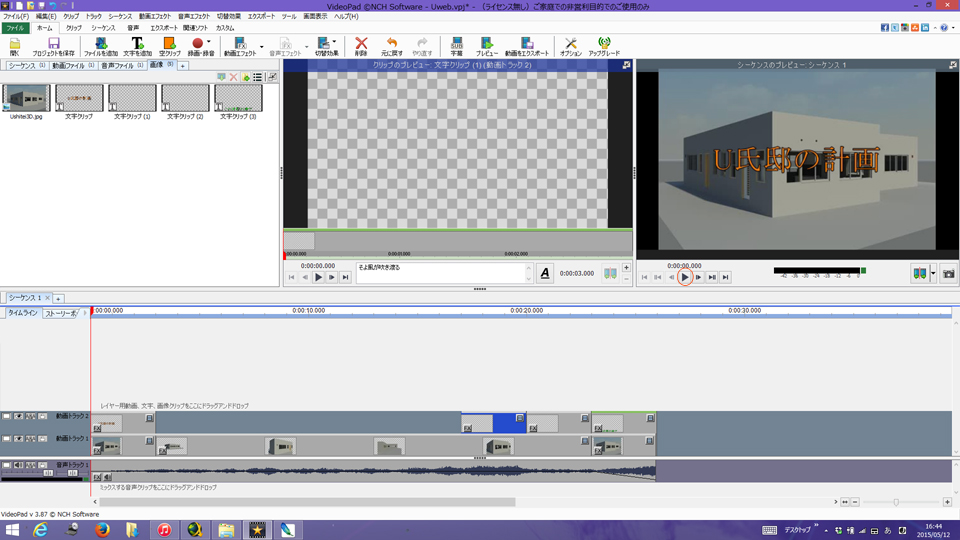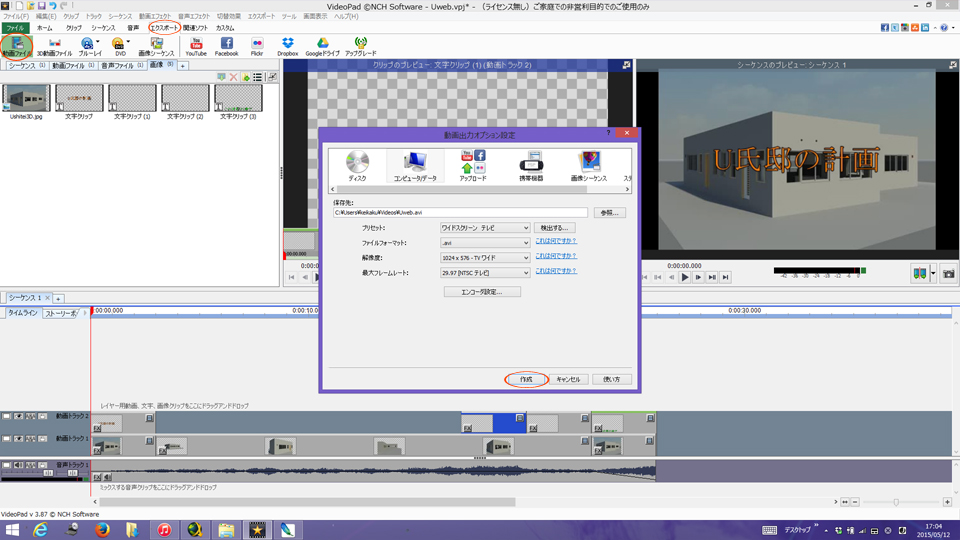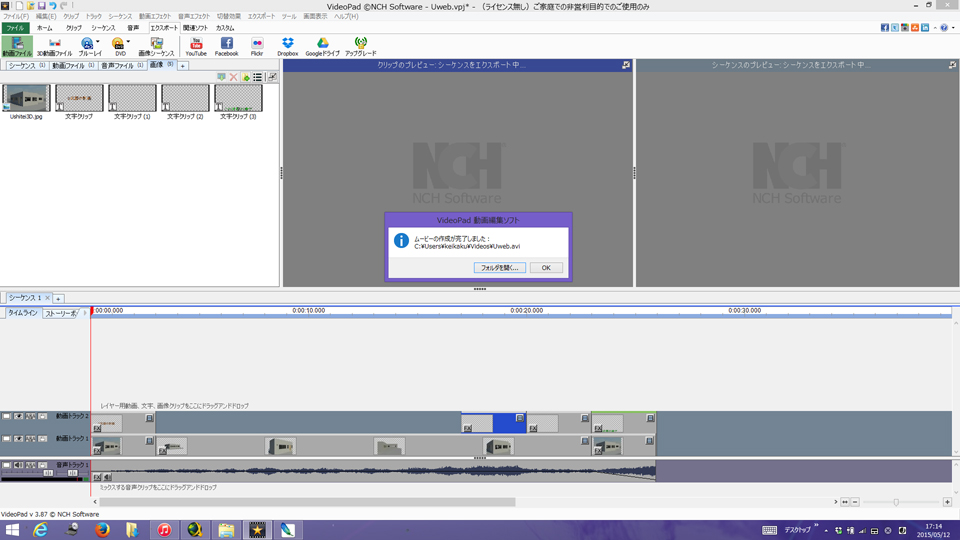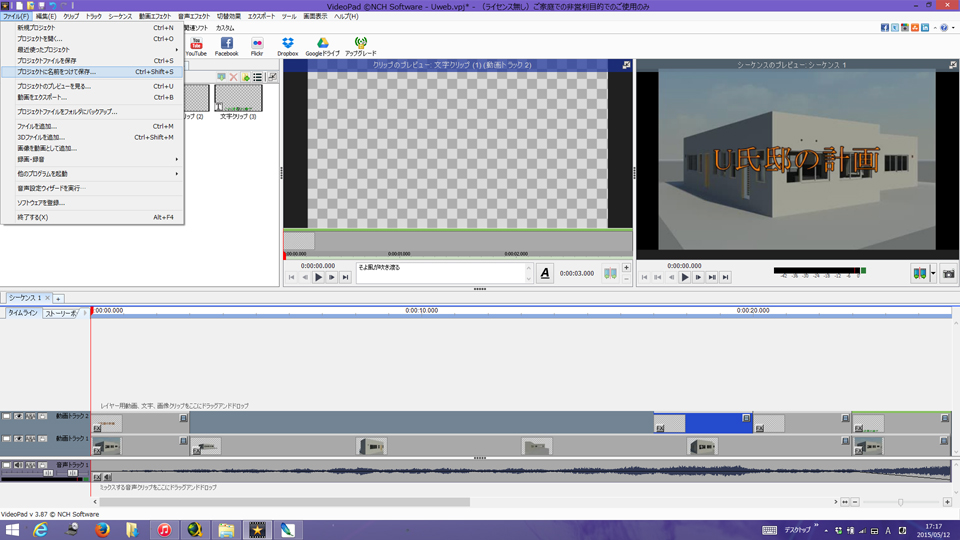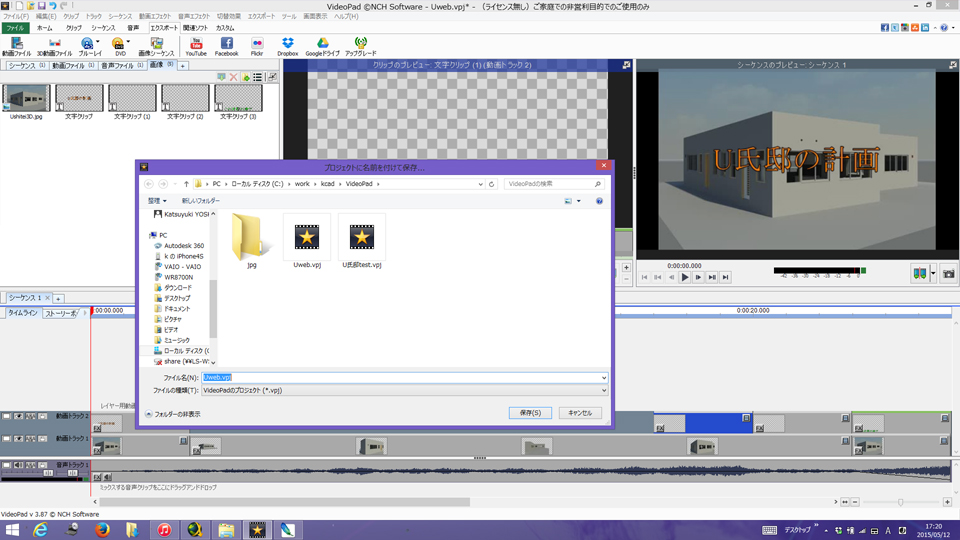VideoPadを用いたプレゼン用ビデオの制作
BIMオリエンテッドな3D-CADでは、モデリングした建物の周りや中をあたかも歩き回りながら眺めるような動画のクリップを出力することが出来、一般的な動画編集ソフトでそうしたクリップにタイトルや音楽、静止画等を入れることで、プレゼン用のビデオを作り出すことが出来る。ここでは、そうしたビデオの制作手順を述べる。
動画編集ソフトには、VideoPad無料版を用いる。win版とmac版の双方が用意されていて、無料の割に必要な最低の機能は揃っているためである。各自予めダウンロード(ダウンロードサイト: "http://www.nchsoftware.com/videopad/jp/index.html?gclid=CLLv8-jTvcUCFVJvvAodv38AYg")してインストールしておくこと。なお、最近のパソコンには、動画編集ソフトが予めインストールされていることが多いので、勿論それを使ってもよい。その使い方はhelpを見ればよいが、ここで解説するVideoPadとそんなに違わないはずである。
始めるにあたって、まず動画クリップのファイル(例として、ここでは"柱梁09X ウォークスルー 3X.avi"を用意)と静止画像のファイル(ここでは"Ushitei3D.jpg"を用意)、および音楽ファイル(ここでは"Brahms交響曲第4番ホ短調作品98第1楽章.mp3"を用意)を最低1つづつ用意のこと。
1. まずVideoPadを立ち上げたら、画面左上隅欄に表示されている"動画ファイル"tabをクリックする。
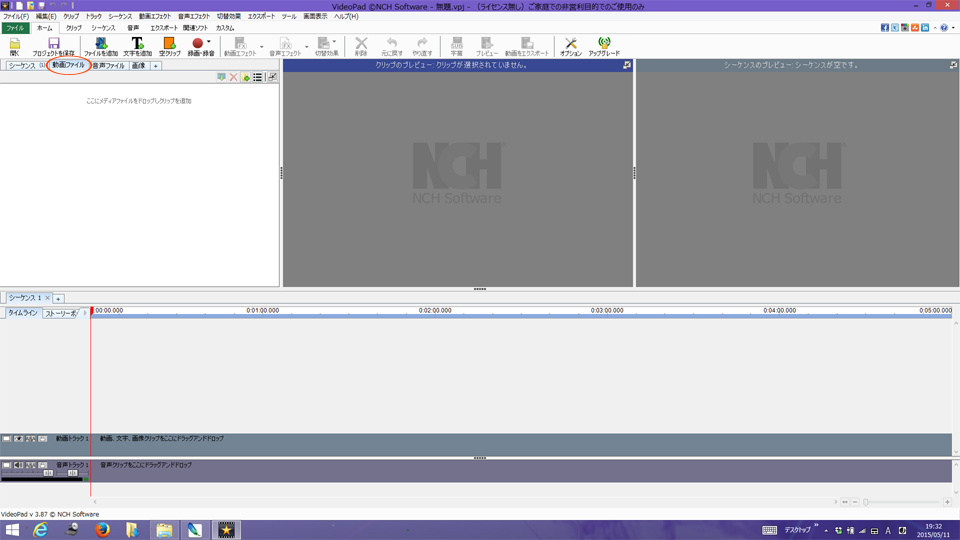
2. この"動画ファイル"欄に、既に用意した動画クリップファイル(ここでは"柱梁09X ウォークスルー 3X.avi")をドラッグアンドドロップする。

3. 次に下図のように"動画ファイル"tabの隣の"音声ファイル"tabをクリックし、開いた"音声ファイル"欄に、既に用意した音楽ファイル(ここでは"Brahms交響曲第4番ホ短調作品98第1楽章.mp3")をドラッグアンドドロップする。

4. 同様に"音声ファイル"tabの隣の"画像"tabをクリックし、開いた"画像"欄に、既に用意した静止画像ファイル(ここでは"Ushitei3D.jpg")をドラッグアンドドロップする。

5. ビデオの先頭は静止画像で始めることにし、画面中段左の"シーケンス"tabの下の"ストーリーボード"tabをクリックした後、ストーリーボード欄の先頭に静止画像ファイルをドラッグアンドドロップする。この静止画像は、ビデオ上では3秒間表示されるようデフォールトで設定されている。
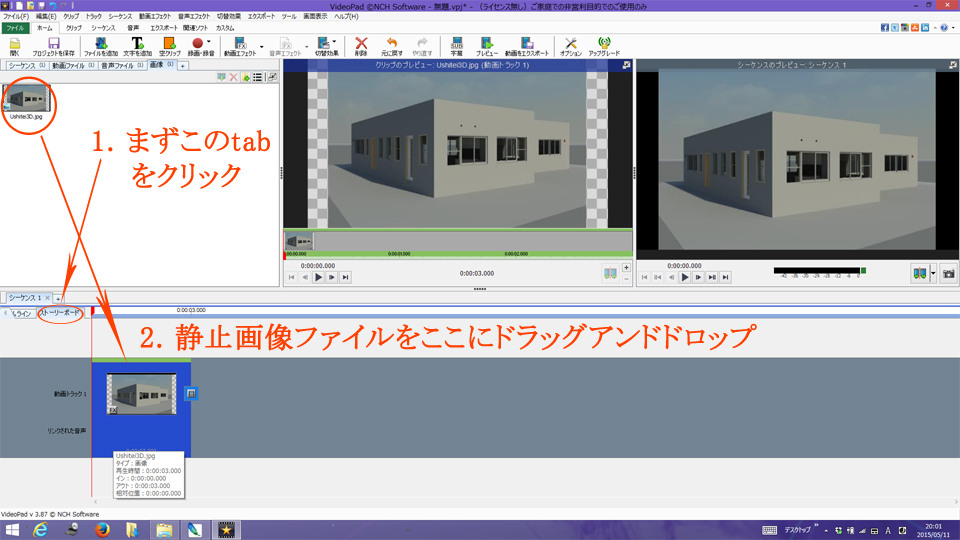
6. ビデオで、まず静止画像が3sec表示された後動画クリップが表示されるようにする。まず画面左上隅欄に表示されている"動画ファイル"tabをクリックして動画クリップファイルを表示させた後、これをストーリーボード欄の静止画像ファイルの後ろにドラッグアンドドロップする。
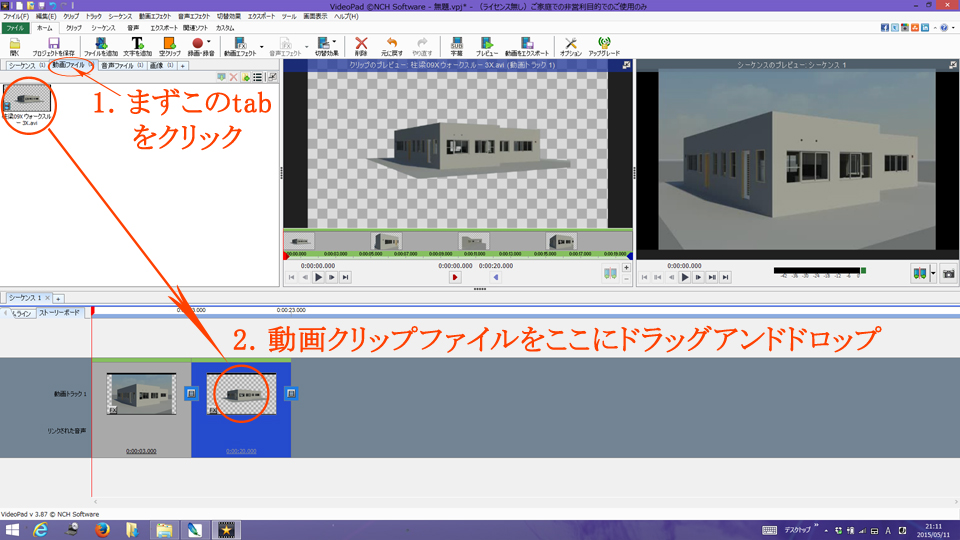
7. そしてビデオの終わりはまた静止画像に戻るものとする。画面左上隅欄に表示されている"画像"tabをクリックして静止画像ファイルを表示させた後、これをストーリーボード欄の動画クリップファイルの後ろにドラッグアンドドロップする。
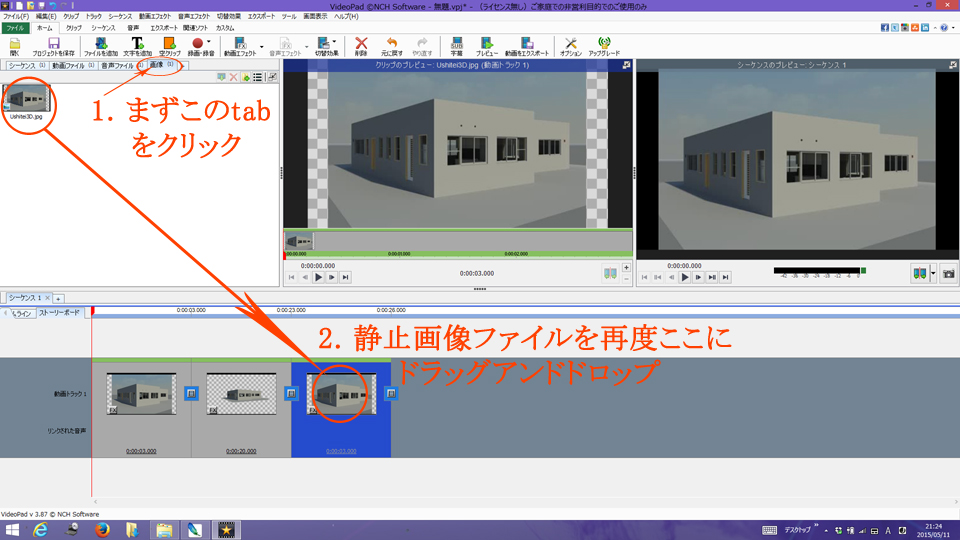
これで制作するビデオの骨格が出来たことになる。画面右上側のプレビュープレイヤーの下部の黒3角ボタンをクリックすると既にストーリーボード上に並べられたファイルが順に動画として再生される。
8. 次にビデオに音楽を入れることにする。画面左上隅欄に表示されている"音声ファイル"tabをクリックして音楽ファイルを表示させた後、画面上部の"音声"tabをクリックし、さらに画面中段左の"シーケンス"tabの下の"タイムライン"tabをクリックして表示される音声トラック欄の先頭に静止画像ファイルをドラッグアンドドロップする。音楽ファイルはきちんとドラッグして、トラック欄先頭の0secの位置にピッタリつけておくこと。

9. 音楽ファイルをビデオの長さに合わせて分割する。"タイムライン"欄の赤いカーソルを動画トラックの最後までドラッグし、音声トラックをクリックして選択状態にした後画面上側の2つのプレビュープレイヤーの下部にある分割アイコンをクリックする。カーソルの位置で音楽ファイルが分割される。

10. 音楽ファイルの不要な部分を削除する。音声トラック上の音楽ファイルのカーソル位置で分割した後ろの部分をクリックして選択状態にした後右クリックするとプルダウンメニューが表示されるので、その中の"削除"をクリックする。
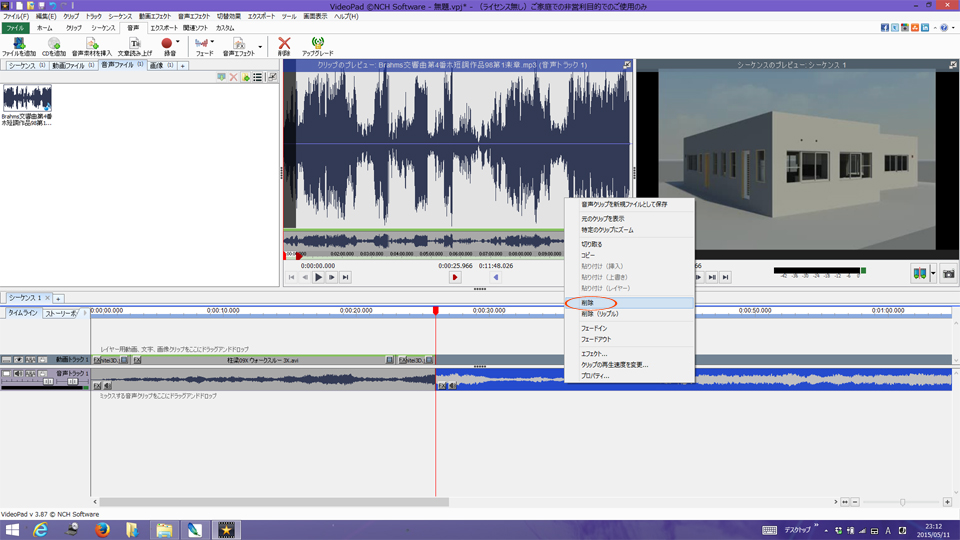
11. 音楽ファイルの残っている側について、最後の部分の音量をフェードアウトにする。音楽ファイルをクリックして選択状態にした後画面上部の"フェード"アイコンの右の▼印をクリックするとプルダウンメニューが表示されるので、その中の"フェードアウト"をクリックする。

12. "フェードアウト"ウィンドウが表示されるので、フェードアウトの長さ(時間)を適宜設定し、"OK"ボタンをクリックする。
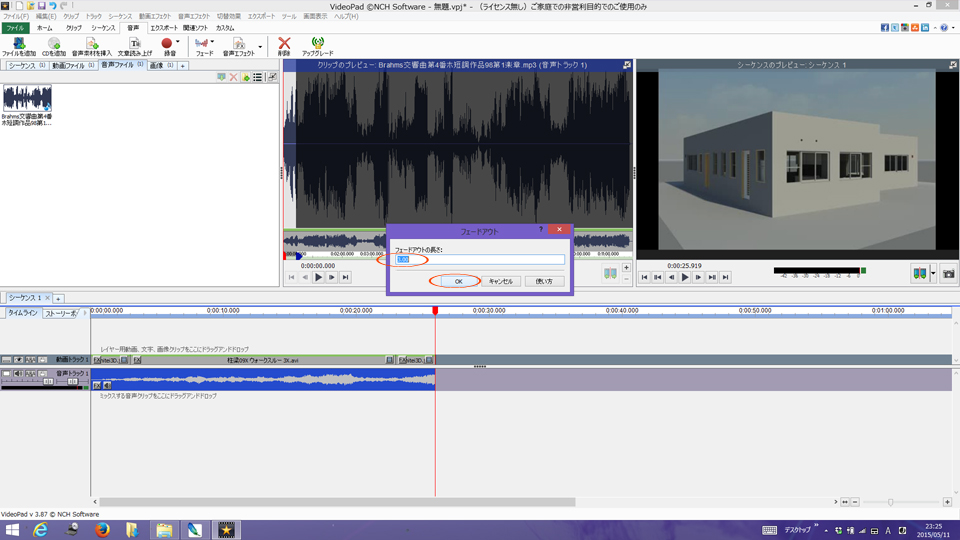
13. 下図のように、音声トラック上の音楽ファイルの表示の上に音量の設定が黒線で描かれる。

14. 動画トラック上の静止画像と動画クリップの繋ぎの部分("トランジション"と呼ぶ)が動画らしくなるよう、繋ぎ方を設定する。画面上部に表示されている"ホーム"tabをクリックした後画面中段左の"シーケンス"tabの下の"ストーリーボード"tabをクリックし、ストーリーボード欄の先頭に静止画像ファイルと次の動画クリップファイルの間に表示されているボタン(動画の切替効果設定ボタン)をクリックする。

15. "切替効果のプロパティ"メニューが表示される。"クロスフェード"を選択しクリックする。
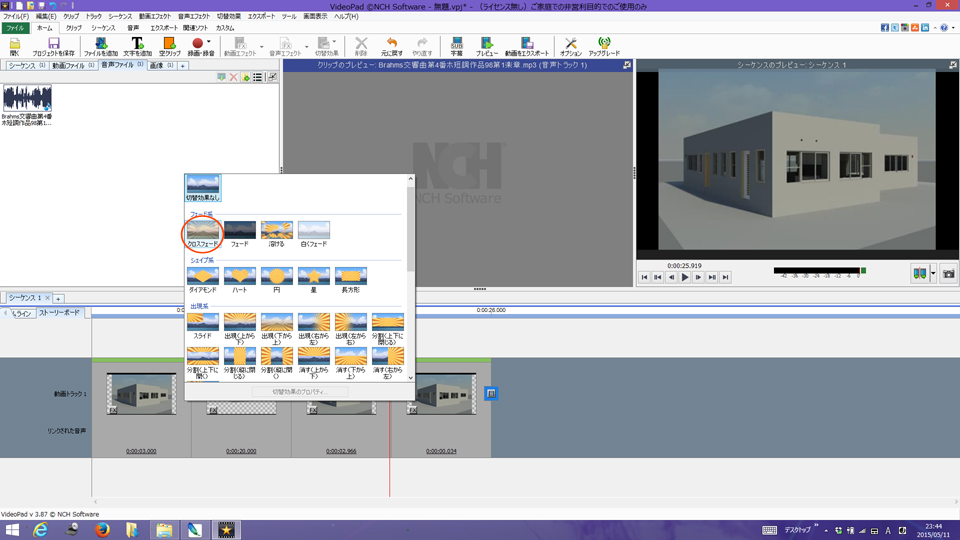
同様に"ストーリーボード"上の"動画の切替効果設定ボタン"を順次クリックしては"切替効果のプロパティ"メニュー上で切替効果を設定し、全てのて"動画の切替効果設定ボタン"について設定を行う。
これで制作するビデオの絵と音が出来たことになる。画面右上側のプレビュープレイヤーで再生して確かめると良い。
16. 次にテロップを入れることを考える。画面中段左の"シーケンス"tabの下の"タイムライン"tabをクリックした後、画面上部の"文字を追加"アイコンをクリックする。

17. "画像"tabの欄に"文字クリップ"のアイコンが表示される。このアイコンをダブルクリックすると、"文字属性"ウィンドウが表示されるので、左側の文字入力欄に"U氏邸の計画"と入力する。文字の色や画面上での配置位置については、"文字属性"ウィンドウの右側の表示を適宜選択し、"適用する"ボタンをクリックすることで設定する。
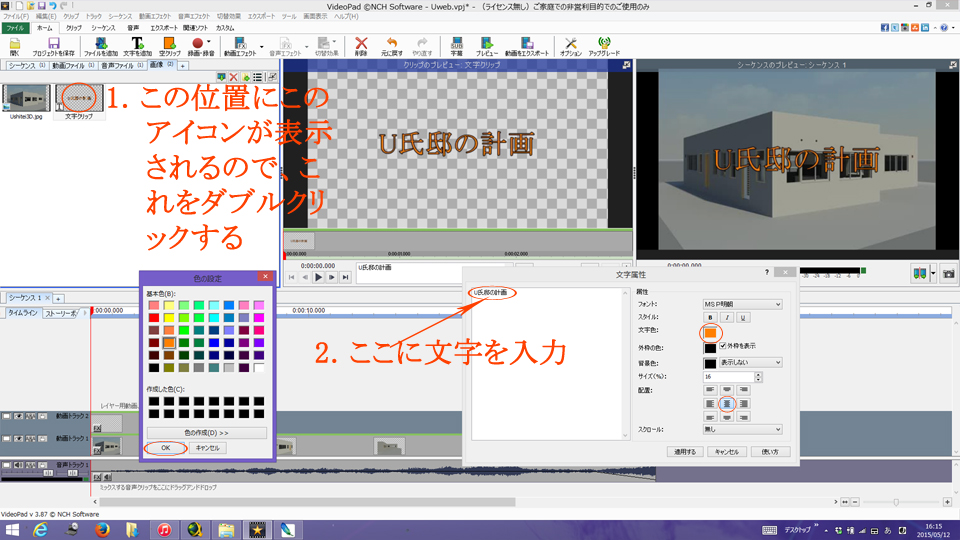
18. 画面上部の"文字を追加"アイコンを再度クリックすると、"画像"tabの欄に"文字クリップ"のアイコンがもう一つ表示される。このアイコンをダブルクリックすると、"文字属性"ウィンドウが表示されるので、左側の文字入力欄に"そよ風が吹き渡る"と入力する。文字の色や画面上での配置位置については、"文字属性"ウィンドウの右側の表示を適宜選択し、"適用する"ボタンをクリックすることで設定する。なお、このテロップはスクロールさせたいので、"スクロール"欄右端のv印をクリックするとプルダウンメニューが表示されるから、その中の"下から上"をクリックする。
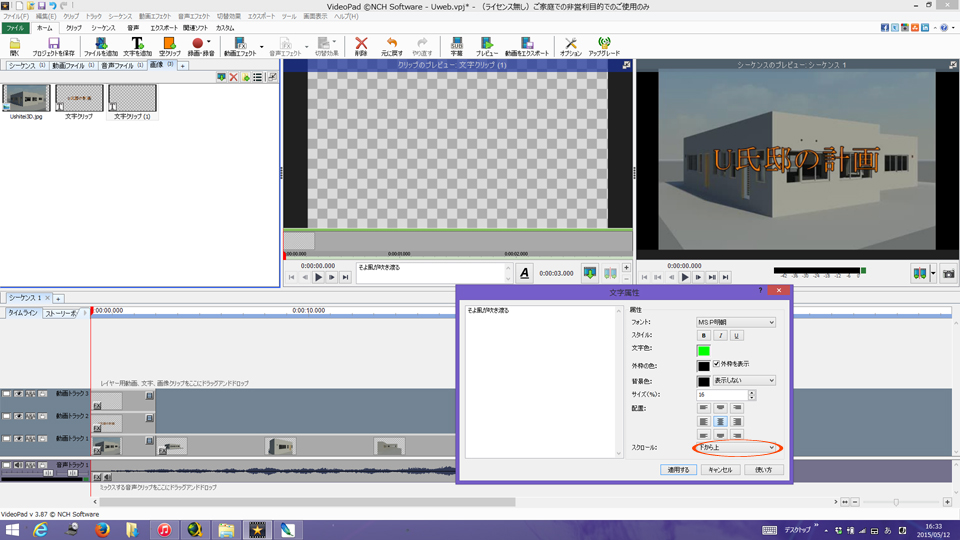
19. テロップをすべて準備した状態を下図に示す。文字は、"U氏邸の計画"(橙色、画面中央表示、スクロールなし)、"そよ風が吹き渡る"(若葉色、下から上へスクロール)、"そんな心地よさを"(若葉色、下から上へスクロール)、"この北摂の地で"(若葉色、画面下部表示、スクロールなし)の4種類である。

20. "タイムライン"欄の"動画トラック"先頭上部に文字クリップが重なって入っているので、これを1つ1つタイムラインの適当な箇所までドラッグする。

21. テロップがすべて"タイムライン"欄の"動画トラック"上に設定出来た状態を下図に示す。画面右上側のプレビュープレイヤーで再生して確かめると良い。
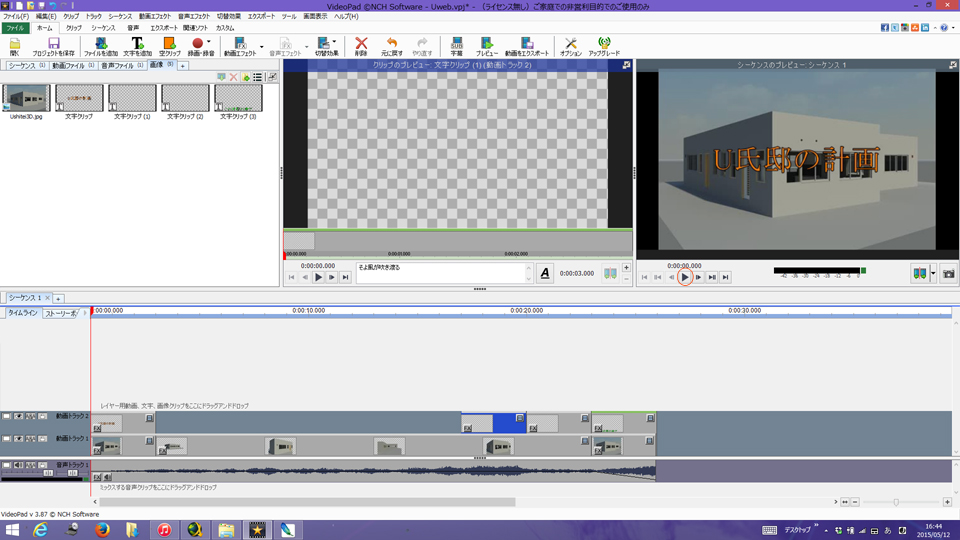
22. いよいよビデオをファイルとして出力させる。画面上部に表示されている"エクスポート"tabをクリックして表示される"動画ファイル"アイコンをクリックすると、"動画出力オプション設定"ウィンドウが表示される。"保存先"欄にファイルの保存先を設定し、"作成"ボタンをクリックする。
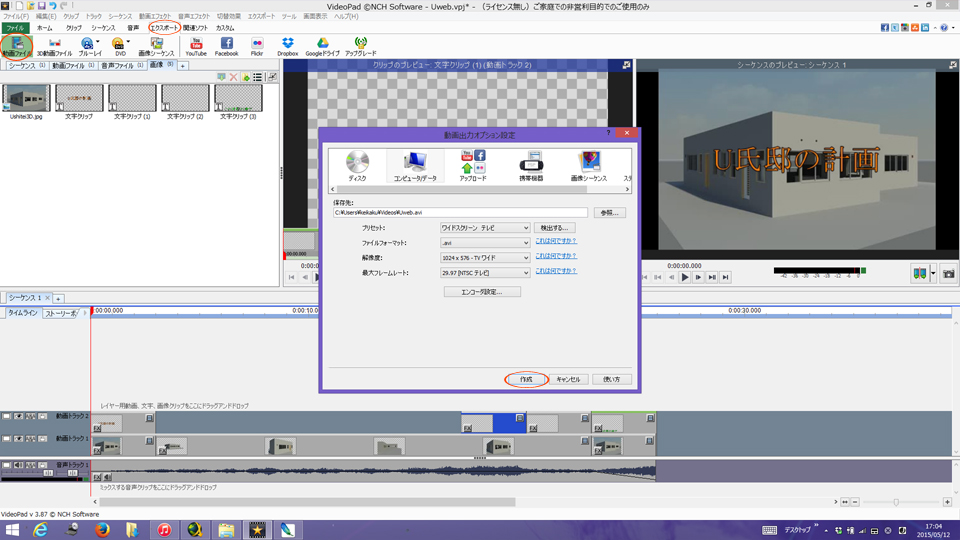
23. 動画のレンダリングが始まり、設定箇所に格納されると下図のように、"VideoPad 動画編集ソフト"ウィンドウが表示され、"ムービーの作成が完了しました"と通知される。"OK"ボタンをクリックする。
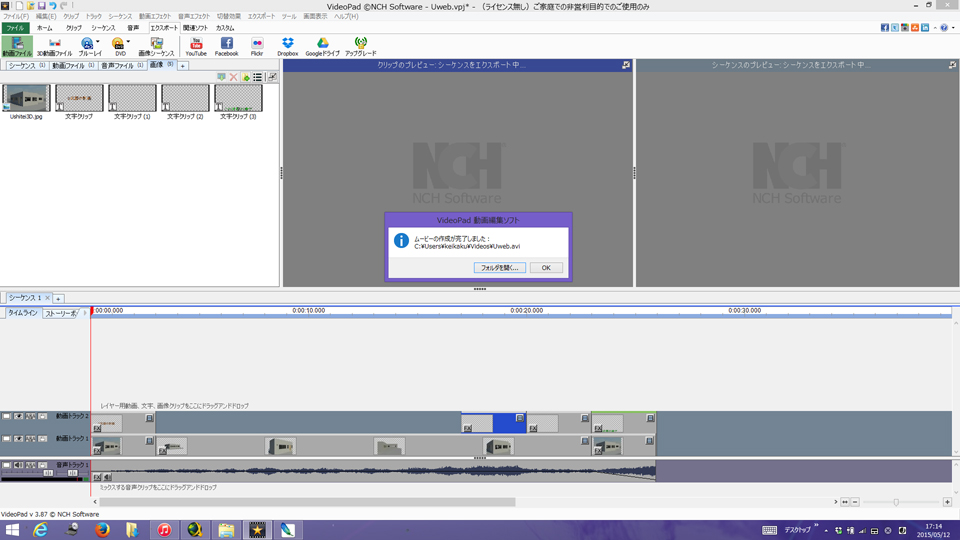
24. これまでの設定をファイルとして残す。画面最上欄の"ファイル"をクリックするとプルダウンメニューが表示されるので、その中の"プロジェクトに名前をつけて保存"をクリックする。
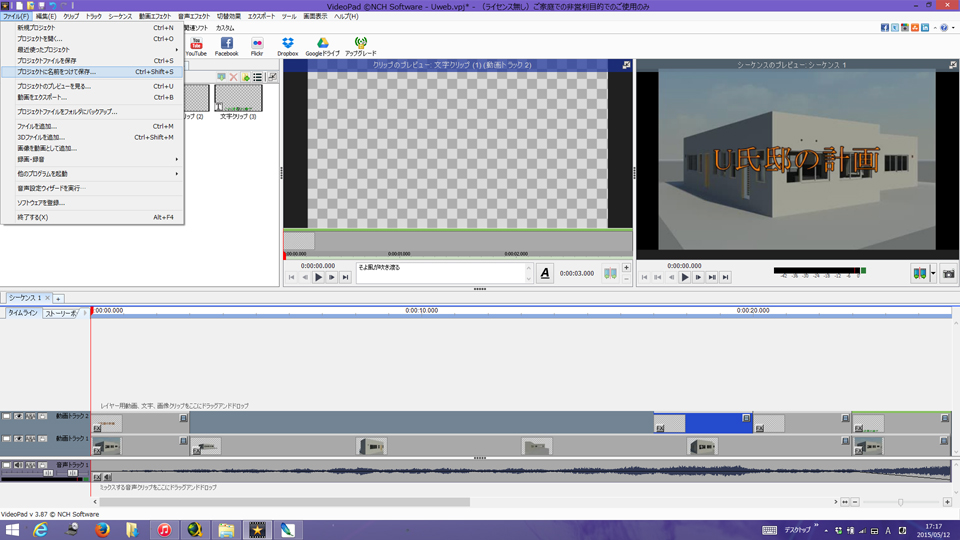
25. "プロジェクトに名前をつけて保存"ウィンドウが表示されるので、"ファイル名"欄に適宜ファイル名を設定して"保存"ボタンをクリックする。