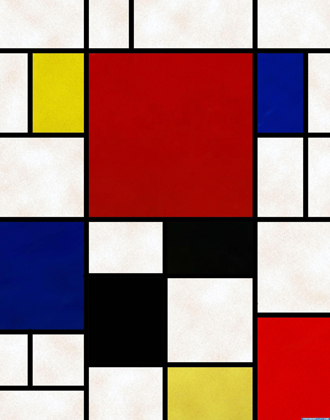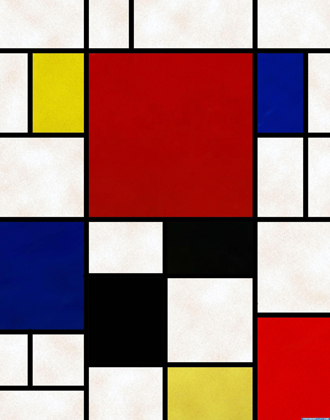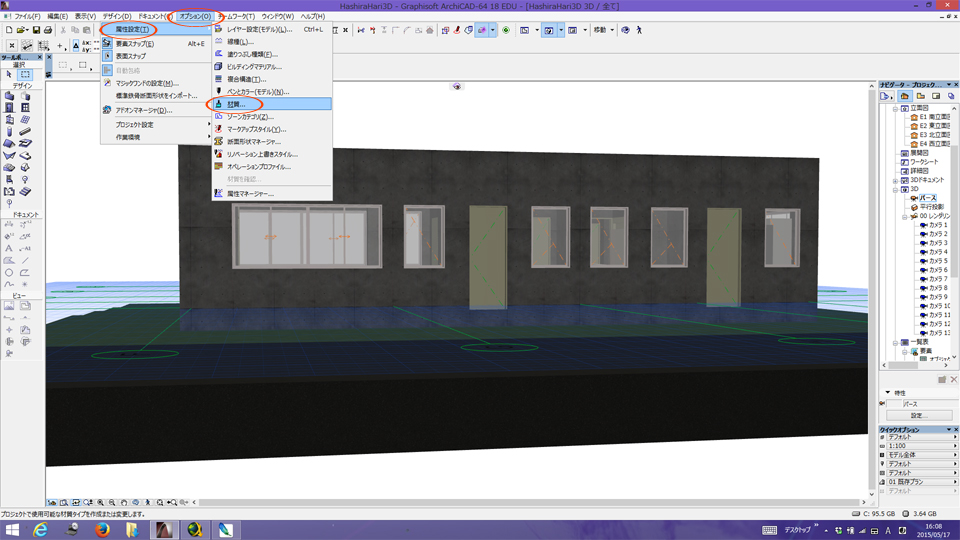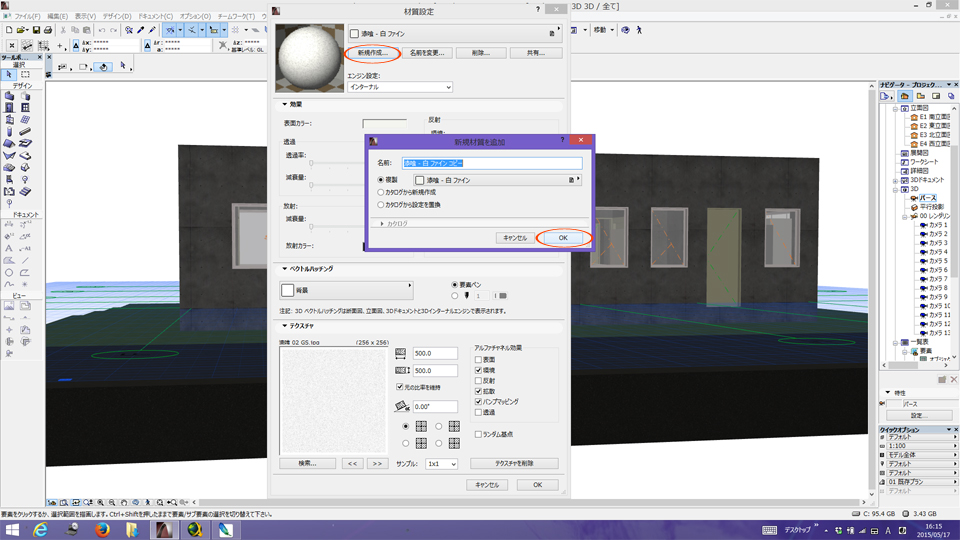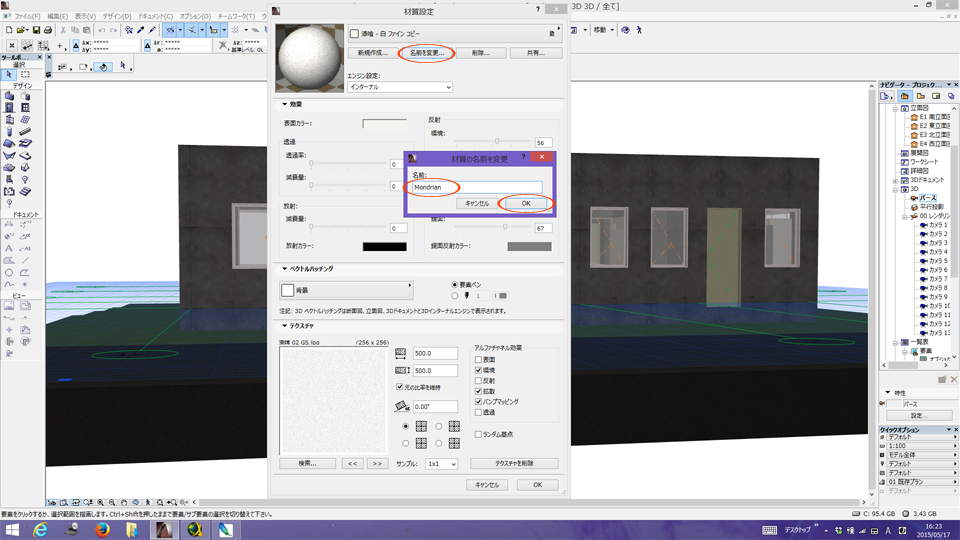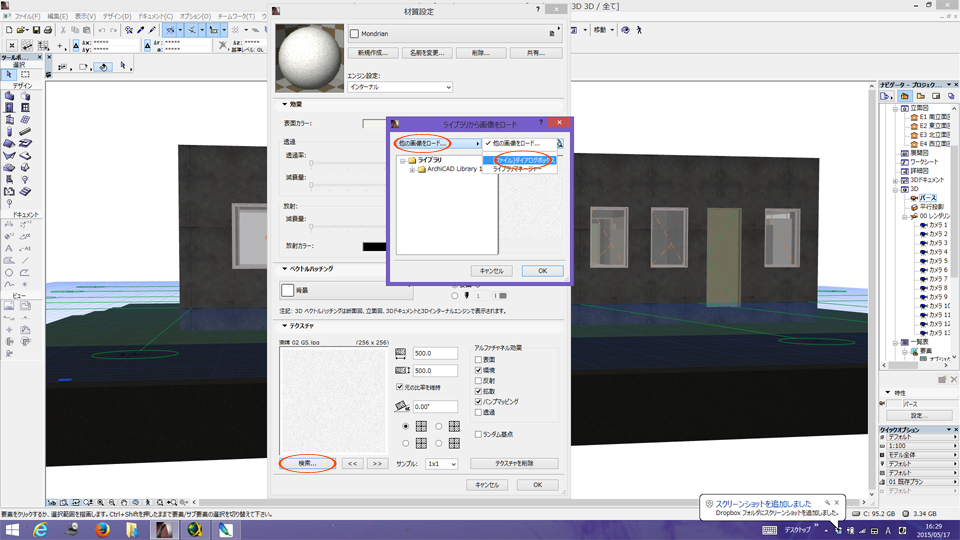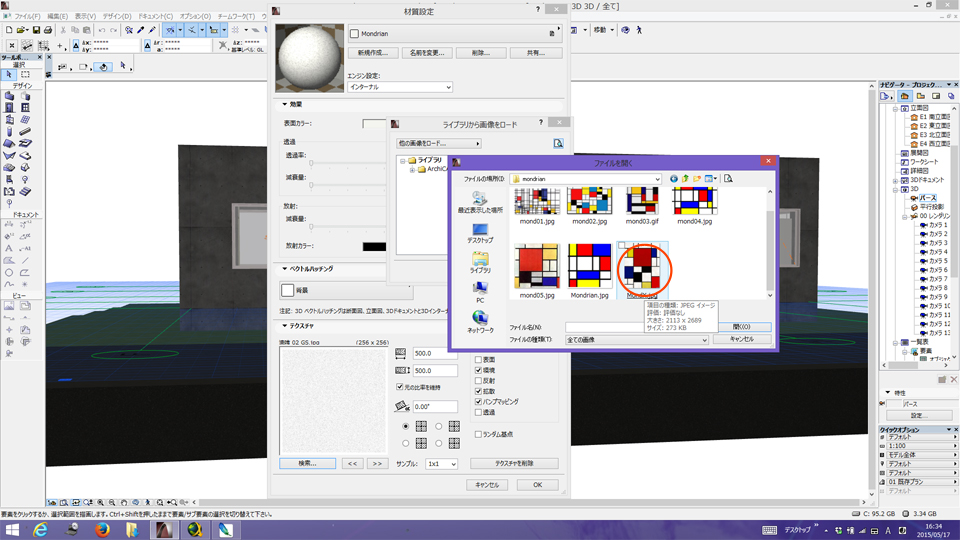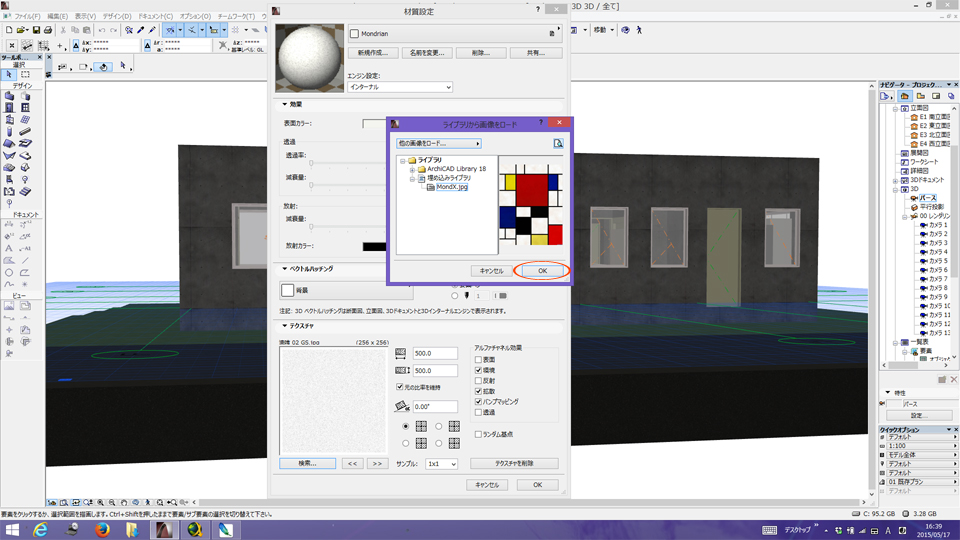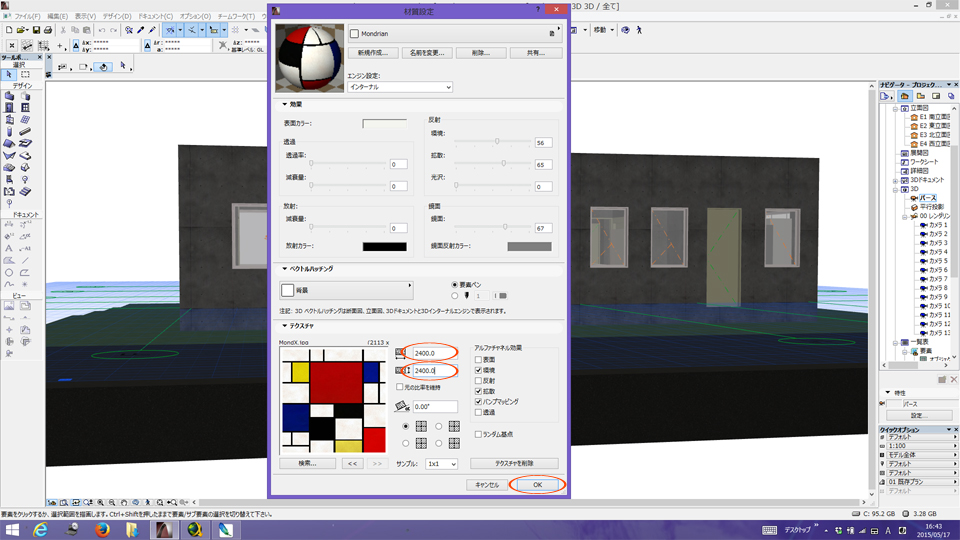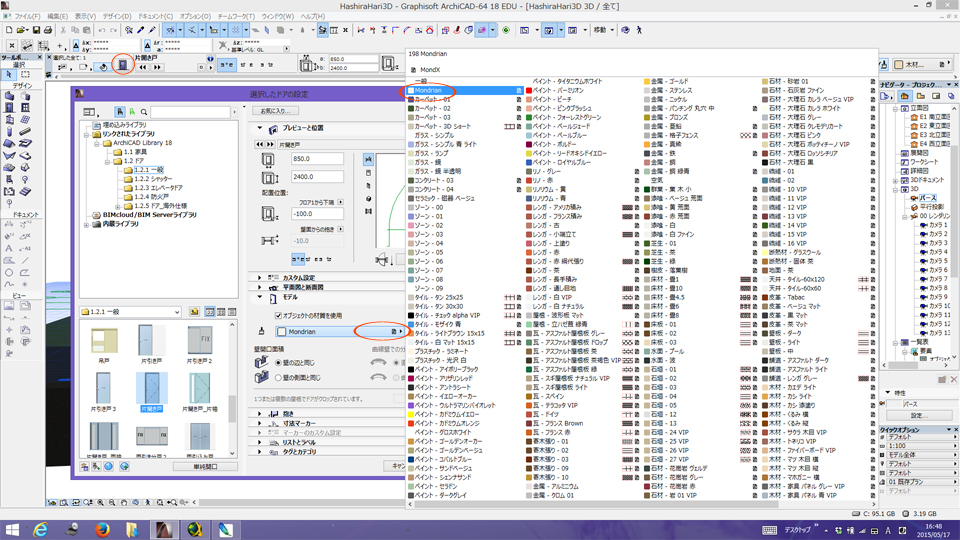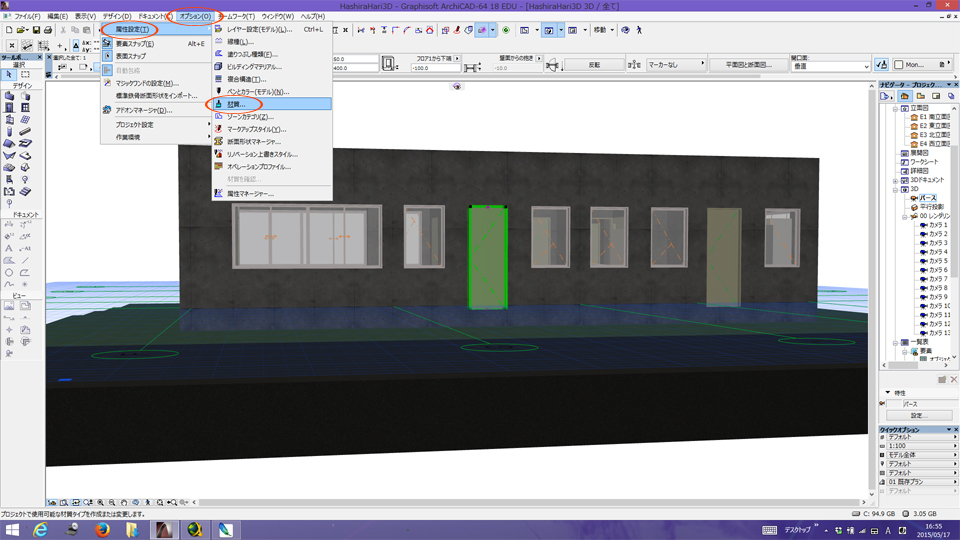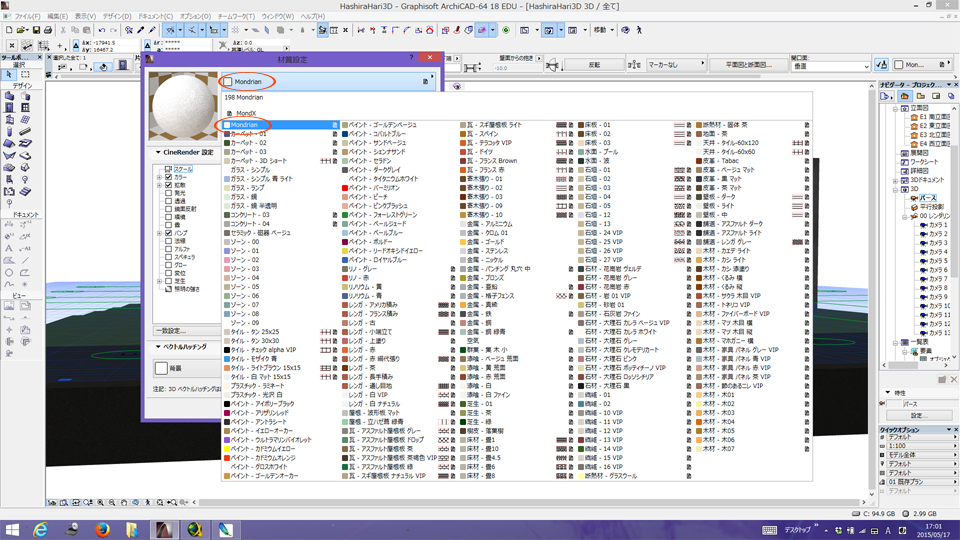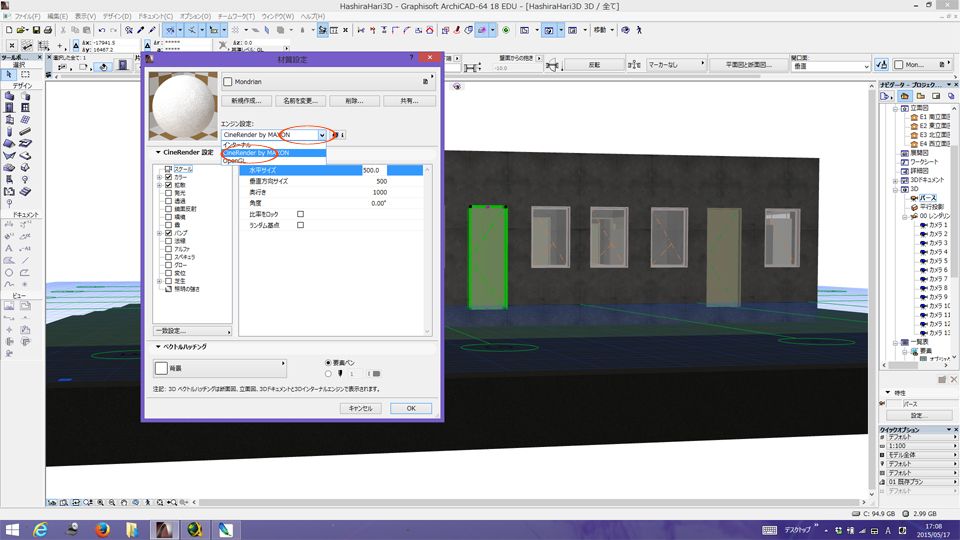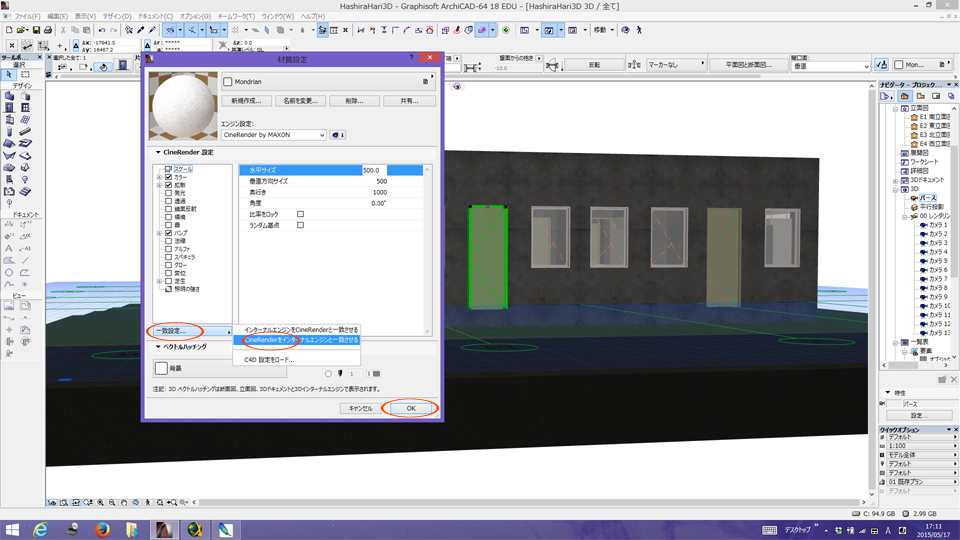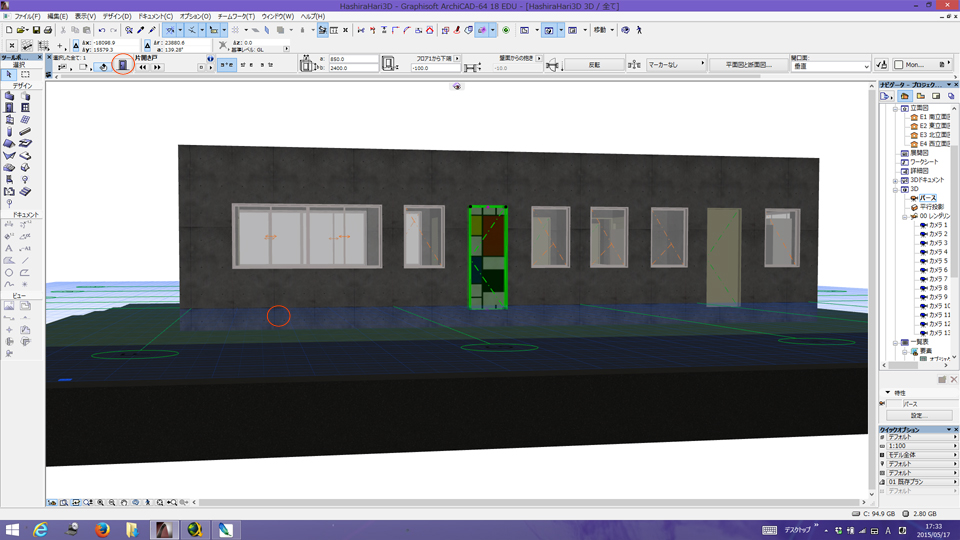ArchiCAD18: JPG画像の貼り付け
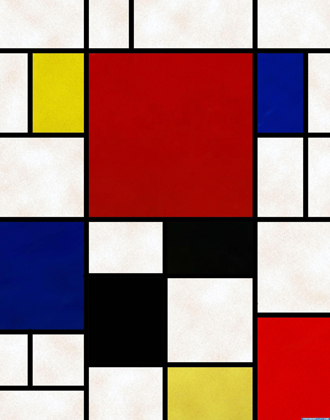
1. 上のような画像を例えば3D-CADでモデリング中の建物のドアーに貼ることを考える。まず画面上欄に表示されている"オプション"をクリックして表示されるプルダウンメニューの"属性設定"をクリックすると更にプルダウンメニューが表示されるので、その"材質"をクリックする。
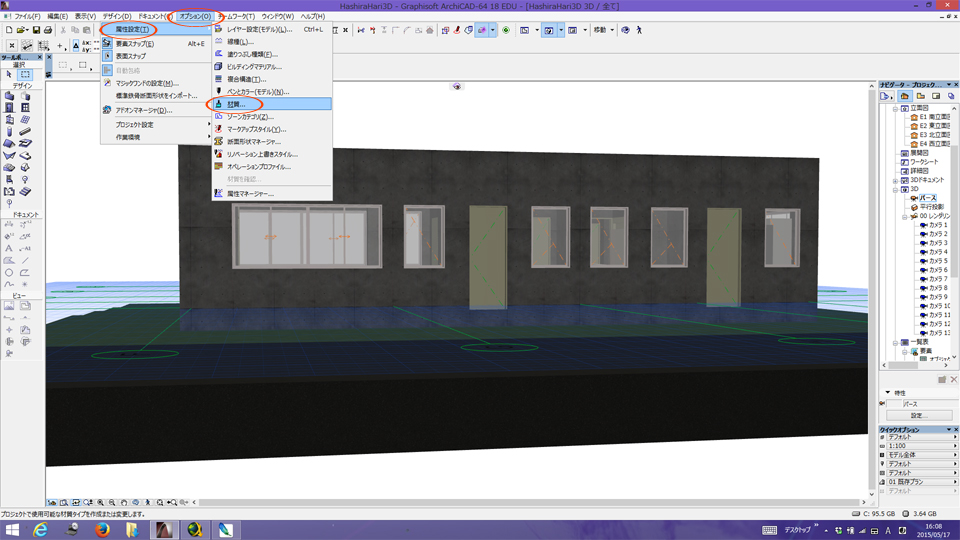
2. "材質設定"ウィンドウが表示されるので、"新規作成"ボタンをクリックする。"新規材質を追加"ウィンドウが表示されるので、そのまま"OK"ボタンをクリックする。
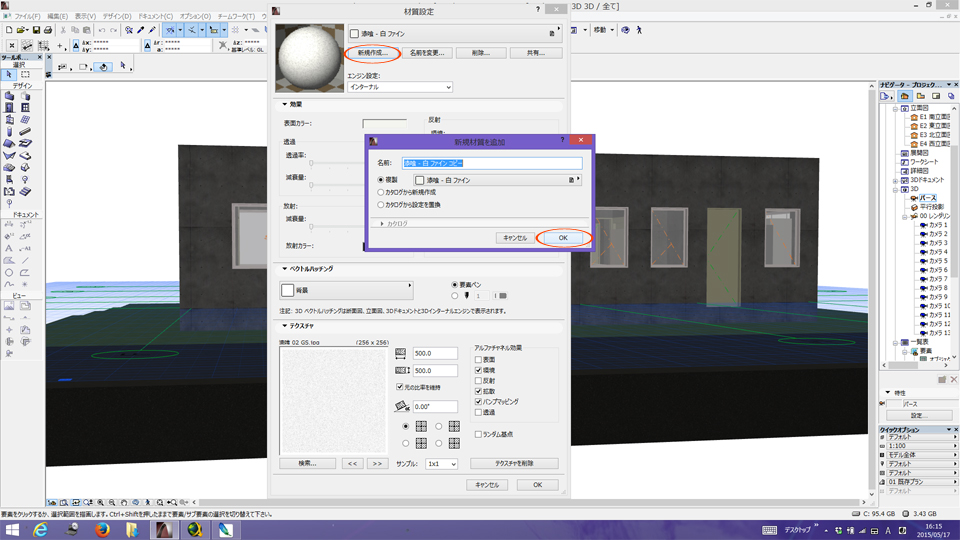
3. "材質設定"ウィンドウが、コピーという語尾のついた名前で材質を定義する状態で開かれている状態に変わるので、まず名前を適宜変更する。"名前を変更"ボタンをクリックする。"材質の名前を変更"ウィンドウが表示されるので、名前欄に適宜材質名(貼り付けに使う画像に即した名前:ここでは"Mondrian")を入力し、"OK"ボタンをクリックする。
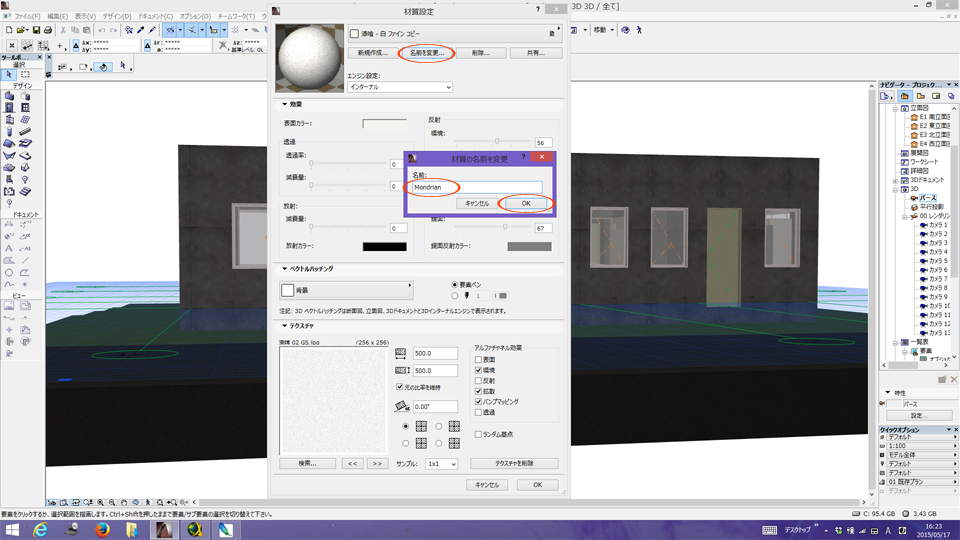
4. あらかじめ用意したJPG画像を読み込む。"材質設定"ウィンドウ上の"テクスチャ"欄下部にある"検索"ボタンをクリックすると"ライブラリから画像をロード"ウィンドウが表示されるので、このウィンドウ上部の"他の画像をロード"ボタンをクリックする。プルダウンメニューが表示されるので、その"[ファイル] ダイアログボックス"をクリックする。
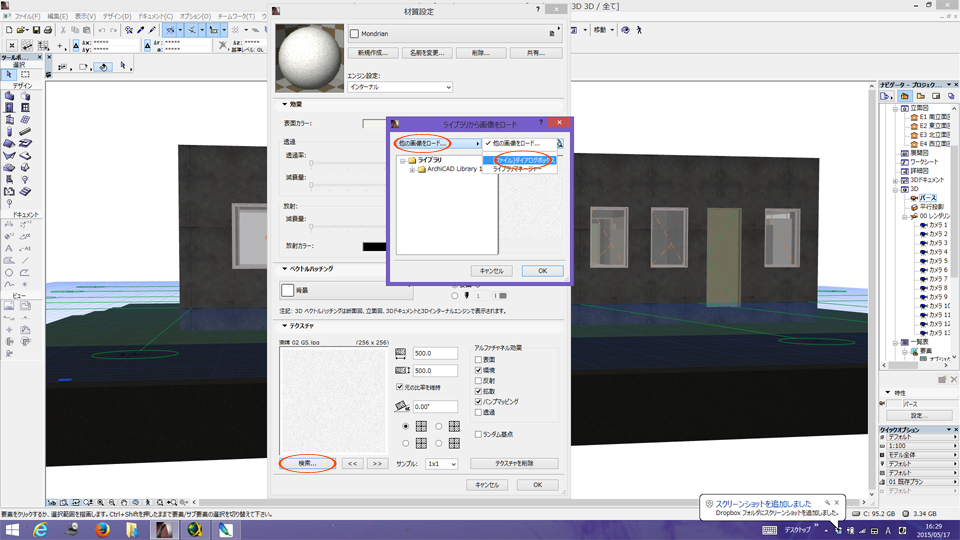
5. "ファイルを開く"ウィンドウが表示されるので、読み込むべき画像が置かれているディレクトリ(フォルダとも言う)を"ファイルの場所"欄に、画像の名前(ここでは"Mondrian")を"ファイル名"欄にそれぞれ設定し、"開く"ボタンをクリックする。
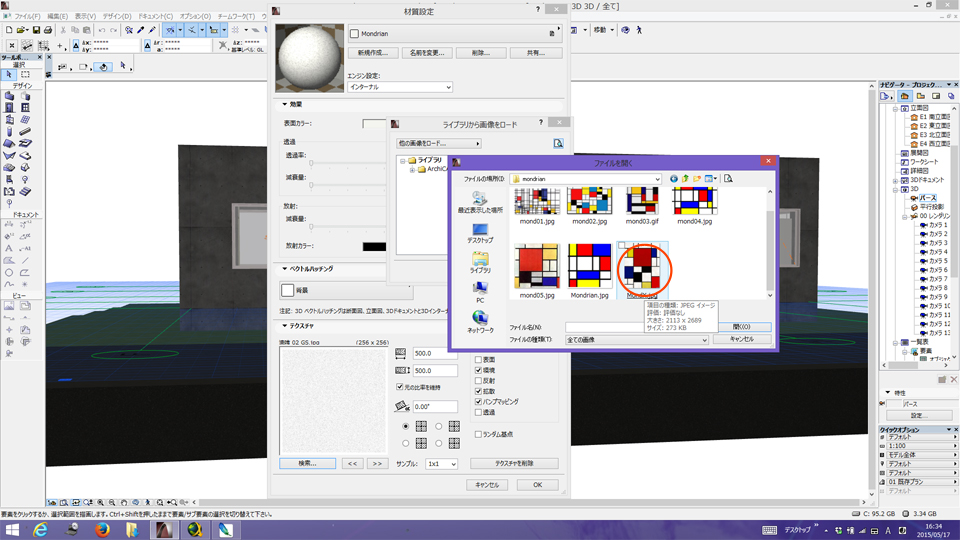
6. 当該画像が"ライブラリから画像をロード"ウィンドウ上に表示されるので、"OK"ボタンをクリックする。
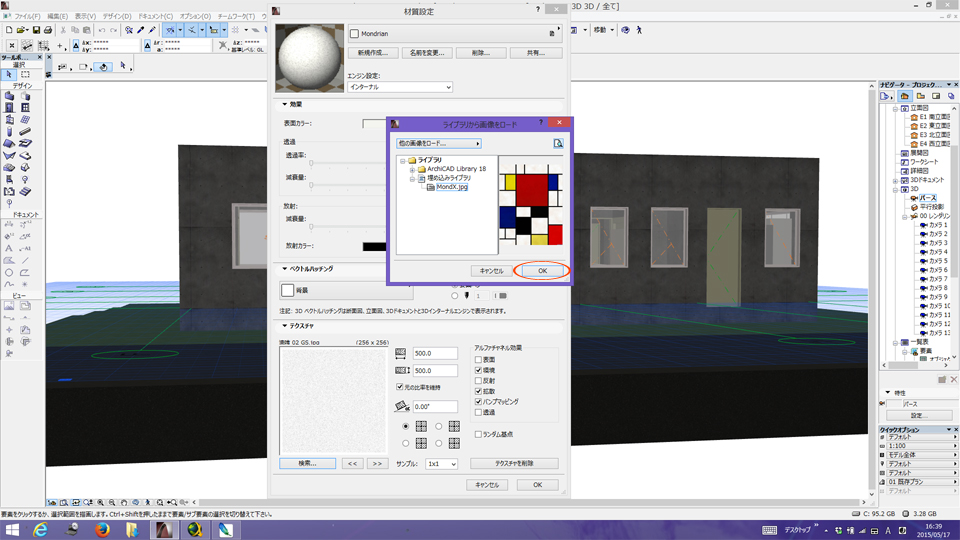
7. "材質設定"ウィンドウ上の"テクスチャ"欄に読み込んだ画像が表示される。その欄の右側に、当該画像を貼り付けた際の実空間での大きさを、横と縦の寸法で設定する。そして、"OK"ボタンをクリックする。
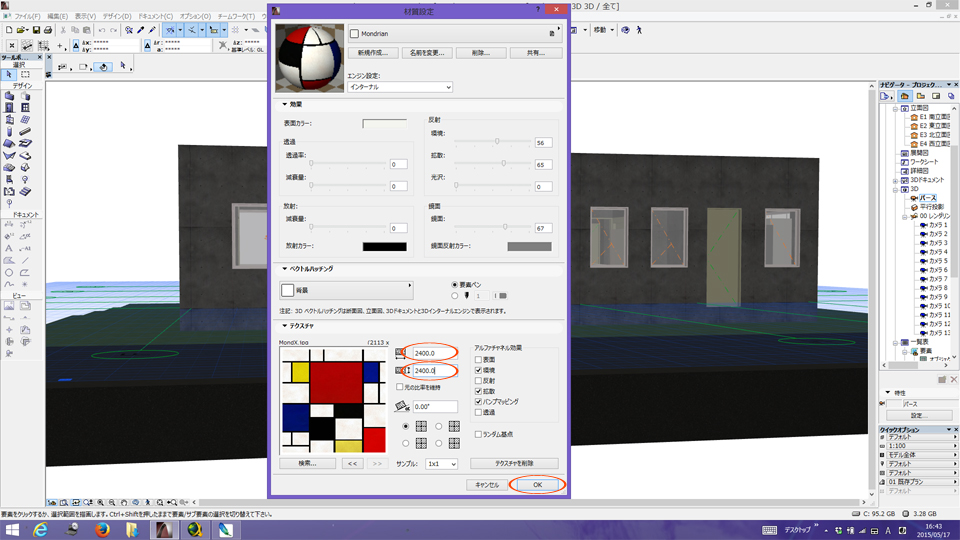
8. 矢印の選択ツールを用いて当該画像を貼り付けるべき"ドア"を選択すると、そのドアのプロパティが画面上部に表示されるので、その中のドアのアイコンをクリックする。"選択したドアの設定"ウィンドウが表示されるので、その"モデル"の項の材質設定欄の黒三角印をクリックすると、材質の1欄表が表示されるので、その中の読み込んだ画像に設定した名前を探しクリックする。
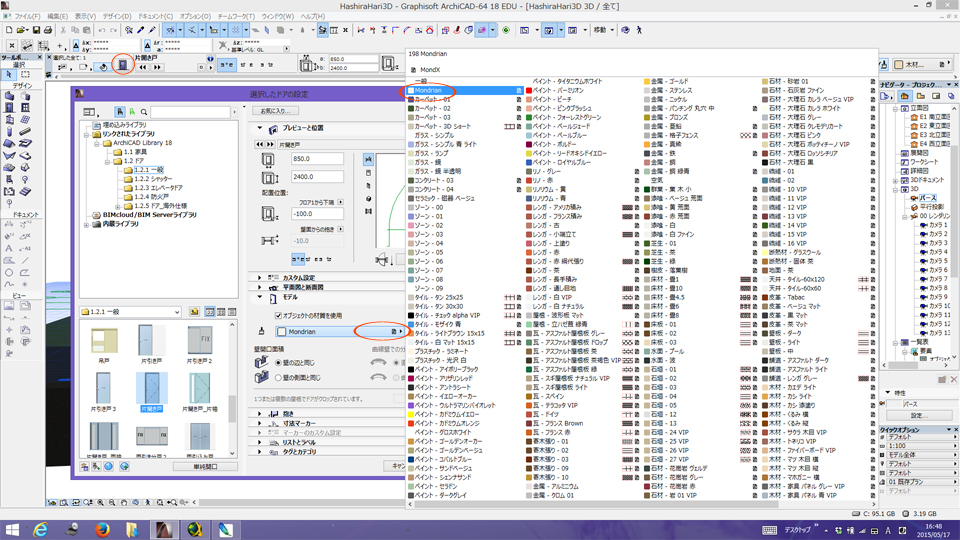
9. ここでは下図のように、まだ貼り付けられた画像がドア上に表示されていないが、仮にこの段階でドア上に画像が現れた人も、今後のレンダリングやフライスルーの際に確実に表示されるかどうか明らかでないため、必ず以下の手順を実行のこと。まず画面上欄に表示されている"オプション"をクリックして表示されるプルダウンメニューの"属性設定"をクリックすると更にプルダウンメニューが表示されるので、その"材質"をクリックする。
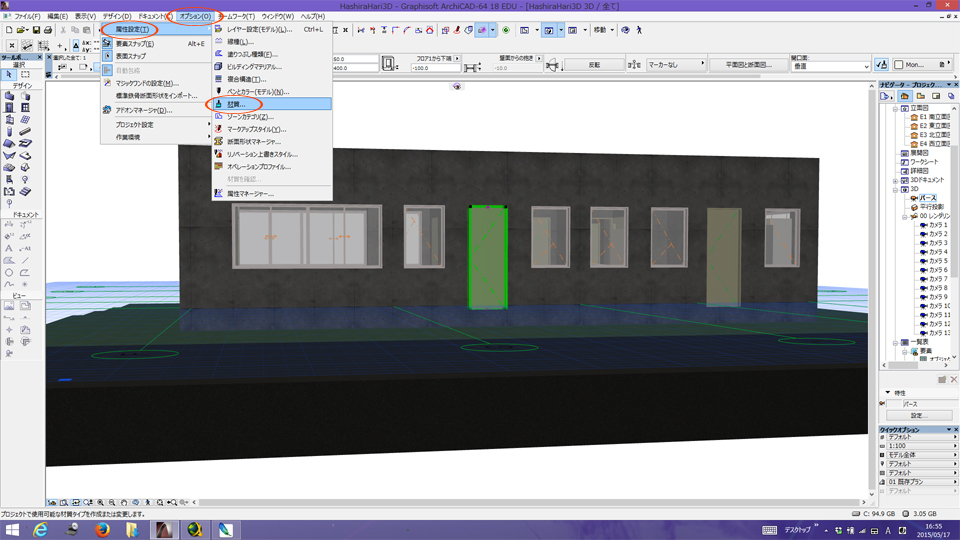
10. "材質設定"ウィンドウが表示されるので、最上部に表示される材質欄をクリックすると材質の1欄表が表示されるから、その中の読み込んだ画像に設定した名前を探しクリックする(すでにそうなっておればこの操作は不要)。
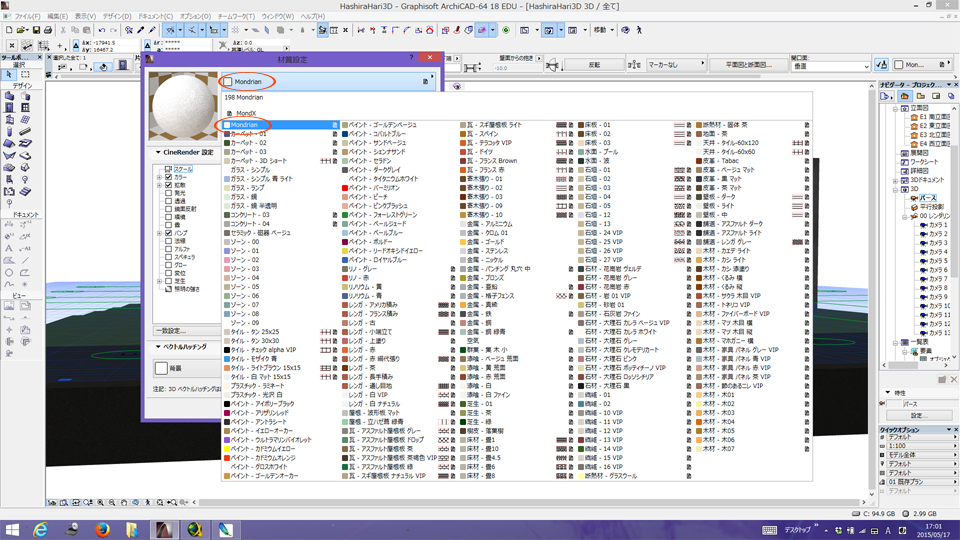
11. 次にこの"材質設定"ウィンドウの"エンジン設定"の項の設定欄の右端のv印をクリックして表示されるプルダウンメニューで"CineRender by MAXON"をクリックする。
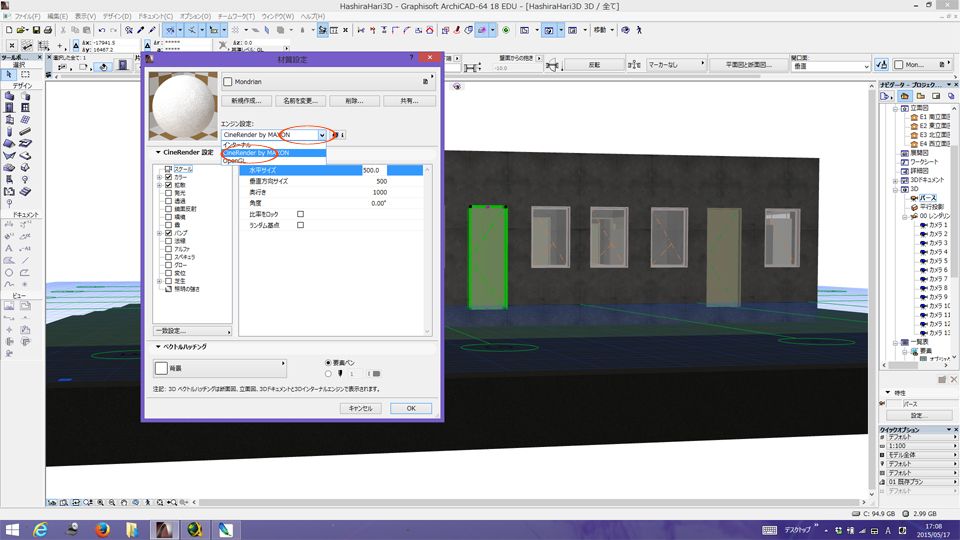
12. そして同じく"材質設定"ウィンドウで、下部の"一般設定"ボタンをクリックして表示されるプルダウンメニューの中の"CineRenderをインターナルエンジンと一致させる"をクリックし、さらに"OK"ボタンをクリックする。
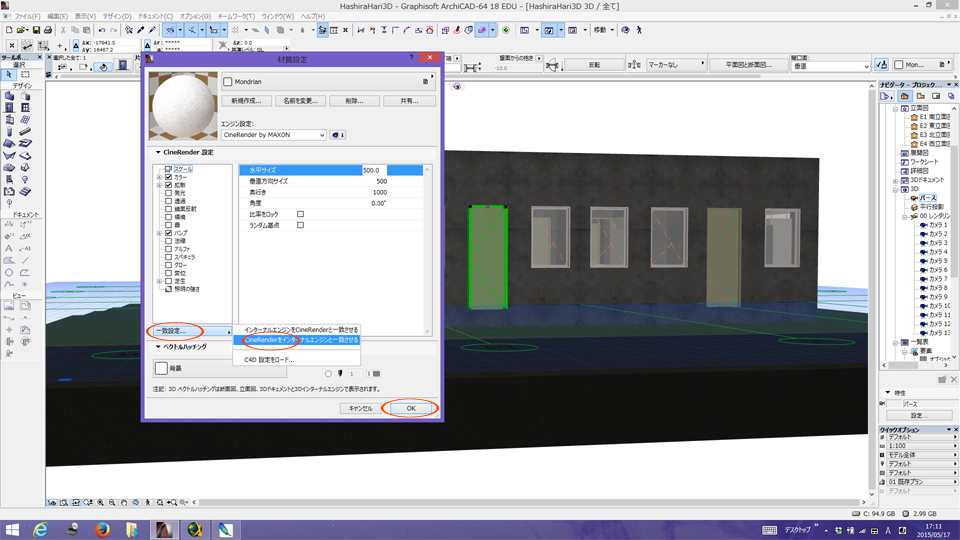
13. 画面上部に表示されるドアのプロパティがの中のドアアイコンをクリックする。"選択したドアの設定"ウィンドウが表示されるので、その"モデル"の項の"オブジェクトの材質を使用"欄の先頭のチェックの上にマウスのカーソルを置き、クリックすることでチェックを外す。そして"OK"ボタンをクリックする。

14. 下図のように、ドアの上に当該JPG画像が貼り付けられた状態が表示される。
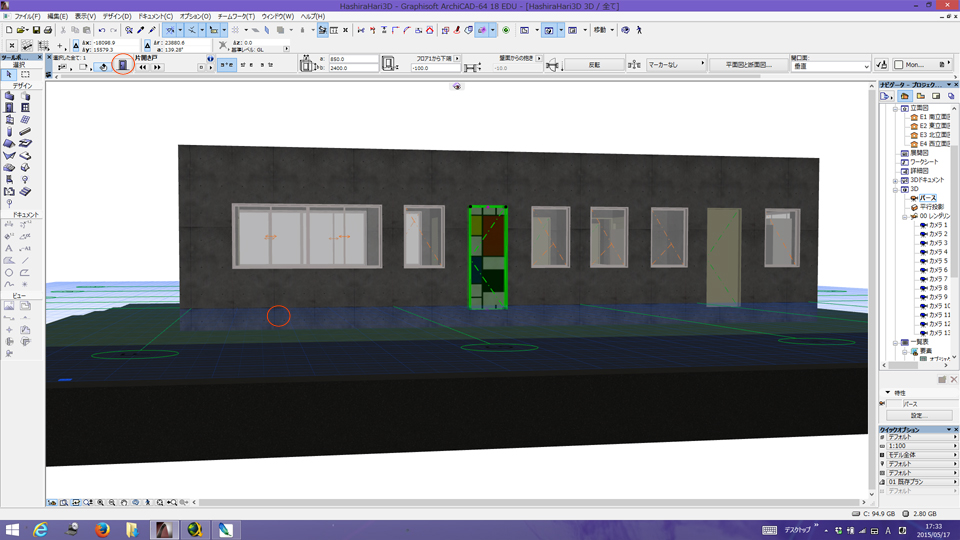
ここでは、JPG画像がどこにでも貼り付けられることを示す例としてドアに貼り付ける手順を示したが、一般的には画像と同じ大きさの薄い壁をあらかじめ壁ツールを使って措定の位置に設置し、それに画像を貼り付けて見せるのが便利であろう。